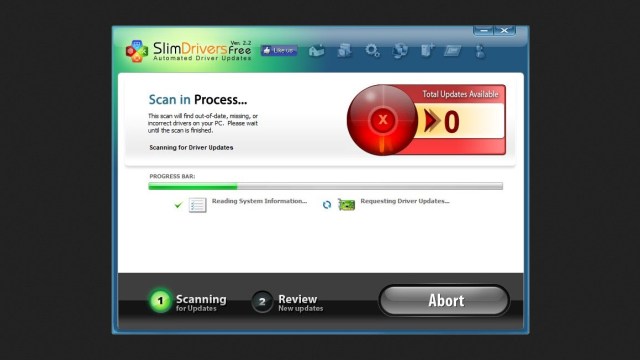- Zoom Sound Cards & Media Devices Driver Download Windows 7
- Zoom Sound Cards & Media Devices Driver Download
- Zoom Sound Cards & Media Devices Driver Download 64-bit
With many on board effects such as Low-Cut, Compression and Limiting, the Zoom H2n will get you some of the best recordings even with extremely loud sounding sound sources. Since it comes with a free Cubase License, I will assume that you are using that specific DAW and I will show you how to use certain plugins, such as the MS-decoder, in. How to play Cards Against Humanity online. Zoom is a great way to get a group of people together in a video conference. Sing duets and group numbers. Add in sound effects with tambourines. For recording every nuance, the F1-LP comes with Zoom’s newly designed LMF-1 lavalier mic. Combined with the F1, you can record audio up to 24 bit/96 kHz, perfect for interviews, weddings, ceremonies, and more. A Sound Card Driver is software which enables communication between your computer and your audio card. 8, popping, 7, or have AC3. Once I rebooted, then then Linux saw my card and ran beautifully. About 3% of these are Sound Cards, 2% are Speaker, and 1% are Microphone. But why there no sound from my external speaker.
The maximum recording time depends on the capacity of the SD card and the recording format. For details, click here.
Yes. To be able to do this, you must change the REC MODE setting from 'OVERWRITE' (default) to 'ALWAYS NEW'. Whenever you start a recording, a new file will then be created. Recording files are saved separately for each project, and playback files can be selected later for each track. This is convenient for example to record multiple takes of a vocal part or guitar solo, and then compare them later to choose the best take. For details, see page 55 of the Operation Manual.
To play a file recorded in STEREO mode, two tracks for which stereo link is enabled are required. First enable stereo link for tracks 1/2 or 3/4 and then select the playback file. For details, see page 60 of the Operation Manual.
Yes. If the format of the WAV file is 16 bit/44.1 kHz, it can be imported into a project in MTR mode and be used in the same way as a regular recorded file. Tetronik Gmbh Aen USB devices driver. Use the H4n as an SD card reader and copy the WAV file from the computer into any desired project folder.
* For a stereo file, two tracks for which stereo link is enabled (tracks 1/2 or 3/4) are required. For details, see page 60 of the Operation Manual.
No. The maximum number of tracks for simultaneous recording is two.
No, this is not possible. If you want to memorize the recording level, you should set it manually without using REC LEVEL AUTO. For information on how to set the recording level, see page 47 of the Operation Manual.
No. MP3 format recording is only possible in STEREO mode.
Yes. Using the MONO MIX function will turn the stereo input signal into a monaural mix signal. This can be helpful for interviews, where shifts in the left/right positioning of the sound may make the content harder to understand. However, it is not possible to create a single monaural file. For details, see page 72 of the Operation Manual.
No. When the H4n detects that the card will run out of space, the H4n automatically stops recording and writes the data up to that point to the card.
In MTR mode, the recording procedure differs from STEREO mode. Set the unit to the recording standby condition by pressing the REC key, and then press the PLAY key to start recording.
* To perform recording in the same way as in STEREO mode, change the REC MODE setting from 'OVERWRITE' (default) to 'ALWAYS NEW'. For details, see page 55 of the Operation Manual.
When using the built-in stereo microphone, physical vibrations caused by very low-frequency sounds can be recorded as distortion. When setting up the H4n, you should avoid locations that may be subject to vibrations from loudspeakers, a drum set or similar. Placing the unit on a soft cloth may also help to reduce vibrations.
The built-in microphone is rated for a maximum input sound pressure level of 130 dB.
Yes. Pressing the [PLAY/PAUSE] key during recording will set the unit to the REC Pause condition. Press the [PLAY/PAUSE] key again to resume recording.
Yes. When the 2 GB (*) file size is reached during recording, the H4n stores the file and then opens a new file for further recording. Recording will not be interrupted during this process. By joining the resulting files using waveform editing software on a computer, a seamless long-term recording can be created.
(*) Normally, the maximum size for a WAV file is set to 2 GB. Files larger than 2 GB may not be recognized correctly by media player software or other audio software on a computer.
When you connect the H4n to the computer via USB cable, the 'USB MODE SELECT' screen appears. In this condition, the unit and the computer are not yet in the online condition. You must use the jog dial to move the cursor to 'STORAGE' and then press the jog dial. When the indication 'USB STORAGE' appears, the H4n and the computer are in the online condition. For details, see page 33 of the Operation Manual.
When you connect the H4n to the computer via USB cable, the 'USB MODE SELECT' screen appears. In this condition, the unit and the computer are not yet in the online condition. You must use the jog dial to move the cursor to 'AUDIO I/F' and then press the jog dial. At the next screen, move the cursor to 'CONNECT' and press the jog dial again. When the indication 'USB AUDIO I/F' appears, the H4n and the computer are in the online condition. For details, see page 34 of the Operation Manual.
The driver software may not have been installed correctly. Perform the following steps to delete the driver software and then reinstall it. This may solve the problem.
1. Click the [Start] button, right-click on the [My Computer] icon and click [Properties].
2. On the [System Properties] screen, click the [Hardware] tab and click the [Device Manager] button.
3. Expand the [Universal Serial Bus controllers] listing in the tree and look for an entry called [USB Composite Device] with a yellow exclamation mark next to it.
4. If there is such an entry, right-click on it and select [Uninstall].
5. On the [Action] menu of Device Manager, click [Scan for hardware changes]. The H4n will be recognized automatically, and you can install the driver software again.
* If there is no [USB Composite Device] entry with a yellow exclamation mark next to it, try restarting the computer and attempt the procedure again.
Yes. The H4n is recognized as a standard audio device and can therefore be used also with DAW software other than Cubase LE. You can for example perform audio playback using Windows Media Player or Apple iTunes and play along with your favorite tunes. For details on settings and operation of DAW software other than Cubase LE, refer to the documentation of the respective application.
When using the H4n as a USB audio interface, the computer sound is output via the H4n. The speakers therefore should be connected not to the computer but to the output of the H4n.

Some audio problems may occur when using the H4n as an audio interface for some laptop computers based on AMD chipsets. Due to this compatibility issue, we recommend using laptop computers based on Intel chipsets.
For information on SD/SDHC cards whose operation has been verified, please see here.
Yes. Recorded files and project data on SD cards created with the H2 or H4 can be used as is in the H4n. For details, see page 134 of the Operation Manual.
* However, please note that once an SD card has been used in the H4n, it can no longer be used in the H2/H4 models.
Yes. However, please note that the H4n does not have a function for charging the batteries.
You should therefore use a commercially available charger designed for the batteries you are using.
Also, to ensure that remaining battery capacity is indicated correctly by the H4n, set the 'BATTERY TYPE' option in the 'SYSTEM' menu to 'Ni-NH'.
For details, see page 128 of the Operation Manual.
Yes. The rear panel of the unit has an external microphone connector compatible with plug-in power. However, simultaneous use with the built-in stereo microphone is not possible. For details, see page 31 of the Operation Manual.
In MTR mode, only the 16-bit/44.1 kHz WAV file format is supported. The resulting data size is about 5 MB per minute per track, so that a 4-minute song will require about 20 MB. Sending such a large file as an e-mail attachment may be difficult.
Depending on the media player or DAW software version, WAV files with high resolution and high sampling rates such as 24-bit/96 kHz may not play properly. Check which formats are supported by the software that you are using.
* The bundled Cubase LE DAW software supports playback of 24-bit/96 kHz WAV files
Yes, the unit supports audio editing. There is a divide function for splitting recorded files at a specified point, a normalizing function for volume matching, and a post encoding function for converting WAV files into MP3 files. However, please note that performing these functions on the H4n will usually be slower than when performed on a computer with high-speed processing capability.
Yes. The H4n incorporates a clock that allows recording the date and time when a file was created. See page 28 of the Operation Manual for information on how to set the correct date and time.
* Please note that the date and time of the clock will be reset if the H4n is without power for longer than 3 minutes.
No, this is not possible. The built-in effects can only be used on the input signal. For effect processing of recorded tracks, you should use the bundled Cubase LE DAW software.
This is a special kind of connector that can accept two different kinds of plugs. The XLR input has phantom power capability which means that professional quality condenser microphones can also be used, besides regular dynamic microphones. The Hi-impedance standard phone plug input can be used to directly connect a guitar, bass, or other instrument.
Yes. To enable this function, slide the POWER switch to the HOLD position. To disable the function, slide the POWER switch to the original position.
The normalizing function cannot be used for MP3 files. If the currently selected file is an MP3 file, there will be no 'NORMALIZE' command on the FILE menu screen.
Is the indication 'STAMINA' being shown in the bottom left corner of the top screen? When the unit is operating in stamina mode, battery life will be extended by a factor of about 1.8, but certain functions are not available. To cancel stamina mode, set the [STAMINA] switch inside the battery compartment to OFF and then turn the unit on again.
For information on which functions are available in stamina mode, see the section 'Menu items available in various modes' on page 138 of the Operation Manual.
Yes, this is possible. While playing back the WAV file, press the [REC] button at the desired point. You can set up to 99 marks per file. Marks can also be set during recording.
For details, see page 96 of the Operation Manual.
Yes, this is possible. You can use the [FF]/[REW] keys to locate mark points in either direction.
At Atomic, we’ve been staying connected with “Quarantunes” — mini live concerts given by employees and streamed to the entire company over Zoom. These concerts are a fun little pick-me-up during the week that help many of us get through the emotional roller coaster brought about by current events.
Zoom is a great platform for virtual meetings. But while its audio is great for speaking, Zoom has problems when you try to use it for music. Fortunately, I found a way to configure Zoom to provide high-quality audio even when playing musical instruments.
What’s the Problem?
I don’t work for Zoom, and I don’t know anything for certain about what is happening within the application. What follows is my theory.
Because Zoom was designed to provide high-quality audio for normal speaking voices, the application performs audio processing that attempts to eliminate feedback during calls. Feedback is when audio from your speakers gets picked up by your microphone, amplified, and then played back out of your speakers again. This feedback loop happens again and again, creating a loud, high-pitched ringing sound that makes it feel like your head might explode — which is why Zoom tries to cut it out.
When you attempt to play an instrument like a violin, mandolin, or guitar through Zoom, the application thinks the high-frequency sounds from your instrument are feedback and eliminates them too. The result is that your audience hears music that cuts in and out. This is not great for a live concert.
How Do We Fix It?
In addition to screen sharing, Zoom also supports sharing your computer audio. You can share music from applications on your computer with participants on the call, and the audio is really good. This tells me that Zoom doesn’t perform the same audio processing (feedback elimination) on audio shared this way. That got me thinking: Is there a way to share my microphone audio in the same way? It turns out there is.
In order to share your microphone audio as described above, you have to create a situation where your microphone audio is being played through your speakers. In the music world, this is referred to as “monitoring” your microphone input.
The instructions below are for a Mac. Depending on the type of computer you’re using, you may have to find a different way of accomplishing it.
1. Connect Microphone
An external microphone is optional. The built-in mic on my MacBook Pro actually picks up instrument audio quite well. But if you want to use an external mic, connect it now.
2. Connect Headphones
But don’t put them in/on your ears. For this to work, you’ll have to configure your setup such that the microphone audio is playing back through your speakers. Without headphones, that would certainly create a terrible feedback situation. If you put the headphones on, the delay in the output will make it really difficult to play your instrument.
3. Join the Zoom Meeting & Mute Your Mic
Since you’ll be sharing your microphone audio and bypassing the normal microphone audio channel, you’ll need to mute yourself in Zoom.
4. Set Computer Volume to Mid-level
Make sure your computer system volume is set somewhere around mid-level or above. If you have it muted or turned all the way down, this setup will not work.
Zoom Sound Cards & Media Devices Driver Download Windows 7
5. Open Quicktime Player & Select a New Audio Recording
We’ll use Quicktime Player to monitor (or passthrough) the mic audio to the speakers. Open Quicktime Player and, in the application menu, select File -> New Audio Recording. You should see the Audio Recording window open up. You don’t need to record yourself for this to work, but you can if you want to.
6. Select Microphone Input
On the Audio Recording window, click the small arrow next to the record button. Choose whichever microphone you wish to use. The internal mic is fine. If you plugged in a headset, you probably shouldn’t select that microphone, although it might work.
7. Set Quicktime Output Volume
On the Audio Recording window, move the volume slider all the way to maximum. If you didn’t connect your headphones, prepare for a wonderful ear-splitting effect! You are now monitoring your microphone audio. If you look at the level indicator on the Audio Recording window, you should see it dance as you talk or play. You can also listen to your headphones for a moment to ensure that it’s working. If it’s not working, try restarting Quicktime Player.
8. Share Computer Sound
Finally, in Zoom, click the “Share Screen” icon at the bottom of the call window. This will display the sharing options dialog. At the top of the dialog, click “Advanced” to see more options. Then select “Music or Computer Sound Only” and click “Share.”
9. Verify Setup
Though you won’t be able to hear them, your friends will be able to hear you. Ask them to give you a thumbs-up if they can hear you. Now you should be good to go. Rock on!
Zoom Sound Cards & Media Devices Driver Download
10. Cleaning Up
After you’ve finished putting on your show, quit Quicktime Player. That will immediately remove the microphone pass-through situation. Then go back into Zoom and unmute your mic. You should be back to normal.
Zoom Sound Cards & Media Devices Driver Download 64-bit
Now go and put on amazing concerts for your friends and family! If you find other setups that work for you, please share.