Download Lexar USB Memory Stick Driver for Windows to uSB driver. By Lexar Media Free. USB Mass Storage Device. Product Name Vendor Name Drive Size VID PID Read Speed Write Speed Submitter; Lexar 64GB USB3.0 Flash Drive USB Device: Lexar Media, Inc. 59.61 GB: 5dc: a833.
Dec 21, 2020 • Filed to: USB Recovery • Proven solutions
A USB drive is one of the most diverse storage units that let us transfer our data from one source to another. Though, it is not necessary that you would always have a smooth experience with it. For instance, chances are that the USB drive might not get recognized by your system or you get the USB no media error on it. While it might seem a bit complicated to fix no media on USB error, you can easily find a way around it. To help you do the same, we have come up with this detailed guide on how to fix no media USB problem like a pro!
Part 1: 'There Are No Media in the Specified Device.' Why?
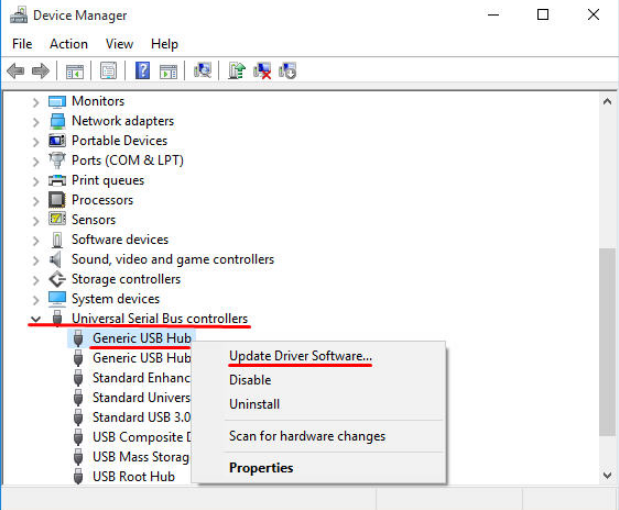
To fix the USB no media issue, we need to understand what could have caused this problem first. This will help you analyze the issue on your own and you can easily avoid these triggers ahead as well. Mostly, the USB drive no media error is caused by these problems.
- You could have removed the USB drive while the computer was still accessing it.
- The USB drive can have a bad sector or corrupt storage.
- The file system or the index table in the drive can also be corrupted.
- It can be infected by malware or virus.
- The Master Boot Record or the Partition Boot Record in the device could be compromised.
- The USB drive could be write-protected or have restricted settings.
- The media could have exhausted its read/write cycle.
- Any other logical or physical issue with the USB drive.
Part 2: How to Fix the No Media USB Problem?

As you can see, the flash disk no media error can be resulted due to all kinds of physical, logical, or firmware-related issues. Needless to say, there are multiple things that you can do to fix it, corresponding to its causes. Therefore, consider some of these options to do the no media USB fix on your system.
Solution 1: Reconnect the USB drive
We will start with the easiest way to resolve the USB drive no media problem that users face while formatting it. Firstly, disconnect the USB drive safely from your computer and restart it. Also, check the USB port and the flash drive for any debris or physical damage. While your system restarts, connect the USB drive again and see if the error sustains.
Solution 2: Repair the Disk with an Error Checking Feature
One of the best things about Windows is that it offers tons of native features and utility tools. If you are getting the USB drive no media prompt time and time again, then take a step back and let Windows fix this. To repair the disk, you can take the assistance of the Windows Error Checking feature. Here’s how no media in USB flash drive can be fixed by Windows.

1. Firstly, attach your USB drive to your Windows computer and wait for it to be detected by it.
2. Launch Windows Explorer and select the icon of the connected USB Drive from My Computer. Right-click and visit its Properties.
3. Go to the “Tools” section on the Properties window and click on the “Check” button under the Error Checking section.
4. Windows will automatically start checking the USB drive for any error. If it finds any issue, then you will be notified. Click on the “Repair Drive” once you get this prompt to run a thorough diagnosis.
Lexar Media Usb Devices Drivers
Solution 3: Use the CHKDSK Command
If the Error Checking feature would not yield satisfactory results, then don’t worry – there are several other options to fix the USB no media problem. For instance, you can take the assistance of the CHKDSK (Check Disk) command on Windows. This is an inbuilt utility command that would check the specific disk and fix all kinds of issues related to it. You can follow these steps and learn how to fix a flash drive with no media error on Windows.
1. Connect the USB drive to your system and launch the Command Prompt by visiting the Start Menu. Nvidia geforce3 ti 200 driver download windows 7. You can also launch it via the Run Prompt as well.
2. Now, enter the “Chkdsk” command followed by the drive letter of the USB drive and the needed parameters to fix/repair it. The right syntax for the command would be:
chkdsk x: /f /r
Here, “x” would be replaced by the letter of the connected USB drive. Once you enter the command, just sit back and wait as Windows would try to do the no media flash drive fix.
Lexar Media Usb Devices Driver Updater
Solution 4: Format the USB Drive via Diskpart
If you are not able to format the USB drive the usual way or keeps getting the flash drive no media prompt, then take the assistance of Disk Partition Utility. To do this, you need to first launch the Command Prompt on your system. This will forcefully format the USB drive and fix all kinds of issues with it. Though, this will also wipe the flash drive and all the saved data in it as well. To learn how to fix USB no media error via the Diskpart command, follow these steps:
1. To start with, connect the USB drive to your system and launch Command Prompt on it. Enter the “diskpart” command to launch the Disk Partition utility.
2. Now, enter the “list disk” command to view all the connected media and storage units to your system. From here, you can note the identifier for your USB drive.
3. Before you format it, you need to select the disk. This can be done by entering the “select” command followed by the disk identifier (like select disk 2).
4. Great! Once the disk is selected, just enter the “format” command and type the file system you wish to format it too. For example, to format it into the NTFS system, you can type “format fs=ntfs”.
Part 3: How to Recover Data from USB Drive No Media?
If you have formatted the USB drive or still can’t seem to access the stored media in it, then use a professional recovery tool. Most of the experts suggest using Recoverit Data Recovery, which is developed by Wondershare. If you want to access some files that you presently can’t due to the USB no media error, then the tool would be able to resolve this. It will extract all kinds of content from the USB drive, letting you store it to any other location.
Video: How to Recover Lost Data
Apart from that, if you have formatted the flash drive or have lost some of your files by mistake, then you can also get them back. This is because it is a reliable data recovery application that yields excellent results in numerous scenarios. Before you begin, go to the official website of Recoverit and download it on your Windows or Mac system. The tool supports every popular file system and is even available for free.
Step 1: Select your USB drive to scan
Connect your USB drive to your system and launch the Recoverit Data Recovery application. You can see the internal partitions and all the connected external sources here. Simply select the connected USB drive from here and click on the “Start” button.
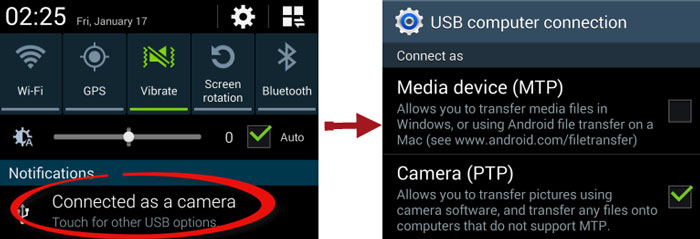
Step 2: Scan the USB drive
As you would click on the “Start” button, the application will start extracting all the stored as well as the deleted files from it. Although you can pause the process in between, it is recommended to let the application complete it to get positive results in the end.
Step 3: Recover your data from the flash drive
The interface will list all the extracted content under different categories to switch from. You can also preview your files like photos, videos, Word documents, PDFs, and more on the interface. Later, just select the data that you wish to retain and click on the “Recover” button. This will let you save the selected files to the location of your choice.
This brings us to the end of this extensive guide on how to fix USB no media error. To help you, we have listed several working solutions that you can try to resolve the flash drive with no media issue. If you are not able to extract your important files or have formatted the USB drive accidentally, then simply give Recoverit a try. A highly reliable and user-friendly data recovery solution, it will certainly be your go-to application. Since it is available for free, it won’t cost a thing to recover data using this professional tool.
USB Solution
Lexar Driver Usb
- Recover USB Drive
- Format USB Drive
- Fix/Repair USB Drive
- Know USB Drive
