- Drivers Microsoft Hard Disk Driver
- Drivers Microsoft Hard Disk Drivers
- Drivers Microsoft Hard Disk Drive
- Drivers Microsoft Hard Disk Drives
On portable devices like laptops, Windows can turn off some devices in order to save additional power. If you are not plugged in while using the hard drive, you can see hard drive not showing up if the USB selective suspend settings are enabled. Check out how to disable USB selective suspend settings here. Once you have disabled this setting. Small yet mighty, this external solid state drive transfers data nearly 5x faster than an external hard disk drive, making it perfect for backing up 4K videos, high-res photos, music, and more. It’s about the size of a business card and is shock-resistant, making it perfect for everyday use. 256-bit encryption keeps your data secure. It’s the most secure, robust file system that a Windows user could wish for. This means it’s the format of choice for system drives on Windows computers. NTFS has quite a lot of strong advantages, which may actually make it a good format choice for certain external hard drives, depending on the circumstances. Disk drivers are needed for the computer to interact with the Hard Disk microcontroller. It is a software that works between the Hard Disk and the motherboard. It translates the signals from the Hard Disk for the motherboard in an appropriate manner. Generally, Microsoft’s generic drivers are enough for proper interaction between the. I would suggest you to try to check for the status of the drive in the device manager. Press Windows Key + R Key. Then type “ devmgmt.msc ” without the quotes and hit on Enter Key. Expand Disk Drive. If you are able to find the driver for the external drive. Then again right click on the driver and click on Properties.
Summary :
As the newest and the last operating system of Microsoft, Windows 10 is attracting more and more users. A series of messages indicating Windows 10 installation error may appear and prevent you from installing the OS successfully.
This post discusses how to fix when Windows 10 installation failed and system prompted We couldn’t find any drives.
We Couldn’t Find Any Drives. To Get a Storage Driver, Click Load Driver
Hey guys, I am installing Windows 10 on Lenovo T400 Laptop and getting this error We couldn’t find any drives. To get a storage driver, click Load driver. How to fix it?- posted by jk22 on Windows TenForums
When you see the following error messages appeared on the screen while you’re installing Windows, it means your Windows 10 installation failed suddenly.
- Where do you want to install Windows?
- We couldn’t find any drives. To find the storage driver, click Load driver.
- No drives were found. Click Load Driver to provide a mass storage driver for installation.
Don’t be freaked out since you’ve got a lot of companions. You should try to fix this Windows 10 installation error by simply selecting a drive to install the OS.
Two main possible causes of this issue are:
- The settings are not correct.
- The disk is corrupted out of sudden.
Luckily, you have a great chance to fix Windows 10 We couldn't find any drives.
How to Fix We Couldn’t Find Any Drives Windows 10
Fix We Couldn’t Find Any Drives
There is an ultimate guide for fixing the Windows can't find hard drive error on Windows 10 in 2 different ways.
- Fix in VirtualBox: remove existing Storage Devices -> remove the existing Storage Devices -> select ISO file.
- Fix on PC: check in BIOS -> load/update storage controller driver -> set SATA controller to compatibility/IDE/Standard Mode -> update Drivers of the PC Chip Set.
Method 1: Fix the Error in VirtualBox
Step one: go to remove the existing Storage Devices.
- Open VirtualBox and select the certain virtual machine.
- Click on the Settings button.
- Navigate to the Storage tab located in the left pane.
- You’ll see Controller: SATA and two other sublabels.
- Choose Controller: SATA from the list.
- Click the Removes selected storage controller option (red cross button).
Step two: start to create a new storage device.
- Find the Adds new storage controller icon and click on it.
- Choose Add SATA Controller from the submenu.
- Click on the Adds hard disk button.
- Choose Create new disk.
- Create a new virtual hard disk with Dynamically allocated selected.
- Wait for the process to complete and you’ll get a .vdi file.
Step three: choose the right ISO file.

- Click on the Adds optical drive button.
- Find Choose disk option and click.
- Select the correct ISO file from the list (if the file is not included in the list, you should click on the Add button and choose the correct ISO file from its storage path).
- Click on the OK button.
- Restart your virtual machine.
- Now, you’ll be able to create a new partition to start the Windows installation process.
Method 2: Fix the Error in Your Real PC
Step 1: go to check if the hard disk can be recognized by BIOS.
- Power on the computer.
- Press corresponding button to enter the BIOS of your computer.
- Search for the hard disk here.

If the disk is not available in BIOS, please try to fix by followings ways.
- Turn on the channel for this hard drive in BIOS.
- Reconnect the Power Cable and Data Cable.
- Update your old BIOS.
- Check whether the disk is damaged physically. If it is, replace it with a new one.
Step 2: install/update the storage controller driver.
How to load a storage controller Driver as prompted:
- Connect the removable device to your PC properly.
- Start to install or reinstall Windows 10.
- Click on the Load Driver button when you see Where you want to install Windows.
- Wait for the load process to complete.
How to update the storage controllers on your OS: Drivers ir company.
- Open Device Manager.
- Find Storage controllers.
- Check whether all the storage controllers are installed properly (if there is a yellow exclamation mark).
- Click to see two options: automatically search for the update or Browse for the computer.
- Choose one of the options and continue to install.
- Wait for the installation process to complete.
Step 3: go to set your SATA controller to compatibility/IDE/Standard Mode.
Step 4: please update the Drivers of the PC Chip Set to the latest.
Have you ever had the experience that when you want to connect your hard drive to PC via the USB 3.0 port, such as Western Digital for my passport and Seagate Backup Plus Desktop Drive, It is not recognized by the computer but shows in device manager under USB devices tab and there is a yellow exclamation next to it. To make things worse, it pops up that this hard drive is unrecognizable on Windows 10.
Have tried many solutions to resolve this external hard drive not detected error? But your computer still fails to read the portable hard drive?
Here this tutorial will teach you how to do when you encountered the USB 3.0 external hard drive is not working properly on Windows 10. It will at the very beginning tell you how to use Windows 10 troubleshooter to find where the problem with the external hard drive is, and then uninstall and reinstall the hard drive driver to avoid the driver issue with Windows 10.
Solutions:
Solution 1: Check Hard Drive Hardware
At the very beginning, you need to check if external hard drive you plugged in is physically fine.
Try to plug it in another USB port to see if Windows 10 will not recognize external hard drive shows up again. If the external device runs when connected to another USB port, it is likely that it is just a USB port error, and you are supposed to fix USB ports not working error on Windows 10.
Or connect the portable hard drive into another PC. Once you found the hard drive works on another PC, you need to configure the system settings for the external hard drive on your PC. Otherwise, it means your hard drive is broken and you would better replace a new one.
Solution 2: Run Hard Drive Troubleshooter

Windows 10 troubleshooter is the embedded-in tool to fix various device errors, so once the portable hard drive not detected or recognized happens to you, it may be your first choice to troubleshoot it to let Windows 10 detect the problem and sometimes it can even solve the hard drive problem for you.
1: Type Troubleshooting in the search box and press OK to enter it.
2: Locate and click Hardware and devices and then choose to Run the troubleshooter.
Drivers Microsoft Hard Disk Driver
3: Detect the problem.
Later on, Windows 10 will automatically detect your computer and help you fix the external hard drive not recognized by Windows error.
But if it failed to do so, you would better go on.
Solution 3: Change Portable Hard Drive Letter
If two of your hard drives share the same hard drive letter, it is inevitable that Windows 10 cannot recognize the portable hard drive, therefore you may as well change the external hard drive.
1: Search Disk Management in the search box and click OK to get in.
2: Navigate to the hard drive and right click it to choose Change Drive Letter and Paths.
3: Click Change in the pop-up window.
4: Scroll down to choose a new letter and click OK to save the change.
You should make sure that you have not set two hard drive letter as the same.
Maybe the moment you changed the letter of the portable hard drive, Windows 10 is able to recognize your external hard drive, and meanwhile, it can work well on Windows 10.
Solution 4: Uninstall Portable Hard Drive Driver
In most cases, driver incompatibility can results in the Drive disk not showing up or not working properly on Windows 10.
1: Go to Device Manager.
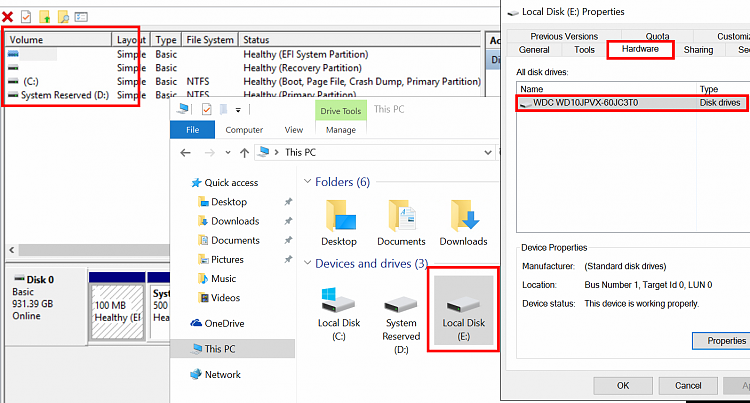
2: Find out the exact portable hard drive device under Disk drives and right click it to Uninstall it.
Here you may find it under Portable devices or under Unknown devices with a yellow exclamation next to it.
3: Confirm Uninstall device. You just need to click Uninstall to reaffirm the uninstalling.
4: Restart your PC to let Windows 10 automatically install a new Portable hard drive driver for you.
Nevertheless, if Windows 10 cannot find the right portable hard drive for you, you can also go ahead to update the external hard drive driver.
Solution 5: Update External Hard Drive Driver
If you want to fix this external hard drive not showing up in Device Manager or not recognized by Windows 10 immediately but lack time and computer skills, it is recommendable that you choose to use Driver Booster to help you.
Here Driver Booster is capable of downloading and updating your external hard drive driver quickly and safely. And by virtue of its huge volume of drivers, Driver Booster will mostly offer you updated hard drive drivers for Windows 10.
Drivers Microsoft Hard Disk Drivers
1. Download, install and run Driver Booster.
Drivers Microsoft Hard Disk Drive
2. Click Scan on it to start searching for outdated, missing, and faulty drivers.
3. In the searching results, find out Disk drives and then try to Update your external hard drive driver.
With the latest Portable hard drive driver, the external drive can be recognized via USB 3.0 on Windows 10.
No matter what solution you are to take, install a new portable hard drive driver or change the hard disk letter, you can always resolve it if you can obey the steps.
Drivers Microsoft Hard Disk Drives
Related Articles:
